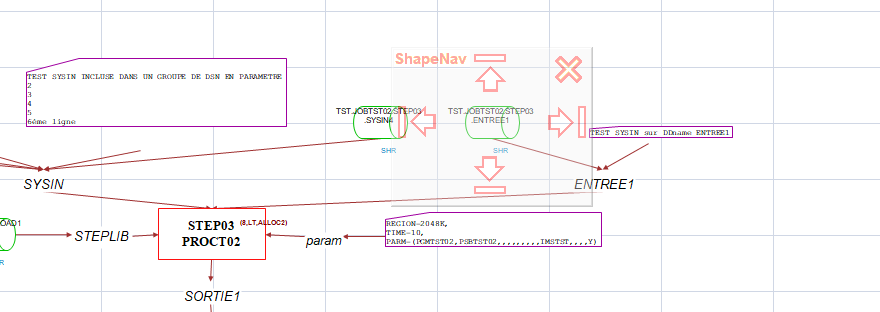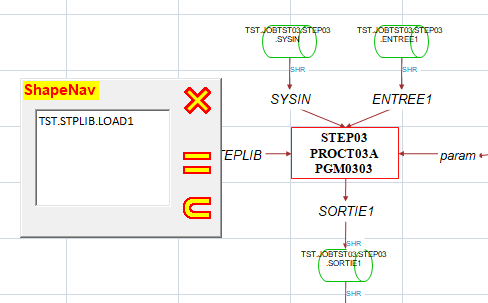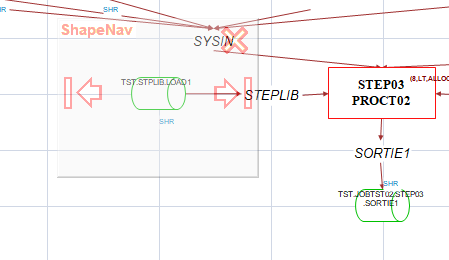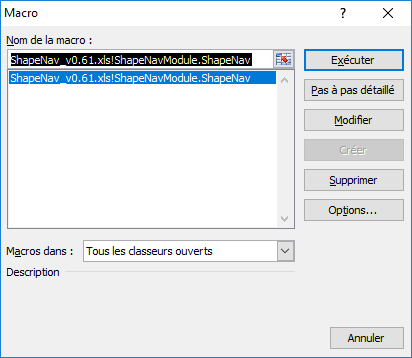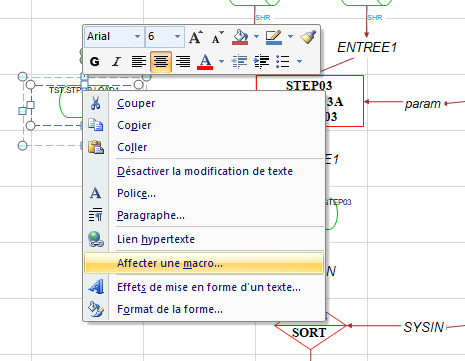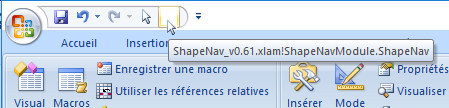ShapeNav
1 Rechercher dans les dessins dans Excel
Comme les autres produits de la suite Office, Excel permet d'inclure des dessins dans les feuilles de calcul. Ces dessins sont gérés dans des objets de type "Shapes" (formes) et peuvent aussi contenir du texte. Malheureusement, la fonction "Rechercher" d'Excel (raccourci = Ctrl+F) ne parcourt pas les Shapes et donc ignore toute chaîne de caractère qui s'y trouve.
Par exemple, JCL-Drawer qui génère ses dessins de chaîne dans Excel affiche les DSN (nom des fichiers) dans les icônes des fichiers. La fonction Rechercher ne permet donc pas de retrouver les autres endroits où serait utilisé un fichier donné.
ShapeNav se propose de palier à cette lacune.
2 Utilisation de ShapeNav
ShapeNav est un widget qui se présente sous la forme d'une petite fenêtre de taille fixe et a 2 modes d'affichage :
-
Mode saisie : La fenêtre est affichée en premier plan. L'utilisateur peut saisir le texte à rechercher et cliquer sur le signe "=" ou le signe "inclu" pour lancer la recherche des formes contenant exactement ou incluant le texte cherché. La recherche est sensible à la casse. Si la chaîne n'est pas trouvée dans le classeur courant, ShapeNav reste en mode saisie et affiche une alerte "Not Found".
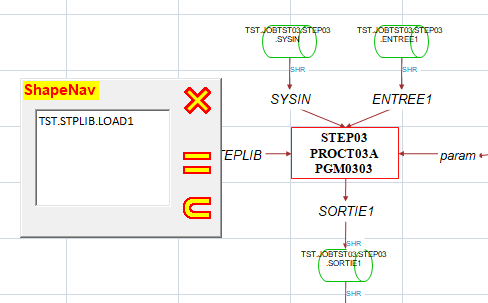
-
Mode navigation : Quand ShapeNav passe en mode Navigation, il s'affiche en semi-transparence. Il parcourt l'ensemble du classeur (ça peut prendre plusieurs secondes) et se positionne sur la 1ère forme trouvée. Il affiche aussi des flèches de navigation selon les directions dans lesquelles le texte peut être trouvé :
- Haut / Bas : Sur la même feuille,
- Gauche / Droite : Sur la feuille précédente ou la suivante.
Les barres au bout des flèches permettent de se positionner directement sur la 1ère / dernière occurence de la chaîne sur la feuille ou sur le classeur.
Double-cliquez au milieu de la fenêtre pour basculer en mode saisie.
Dans les 2 modes, la croix permet de quitter ShapeNav.
3 Integration dans Excel
ShapeNav est une macro VBA et il y a plusieurs moyens de l'utiliser dans un classeur Excel:
-
Le plus évident, mais pas très pratique : Exécuter la macro ShapeNav.
Ouvrez le classeur contenant ShapeNav et le classeur à rechercher. Par le raccourci Alt+PF8, ouvrez la fenêtre d'exécution des macros, sélectionnez ShapeNav et cliquez sur Exécuter. ShapeNav s'ouvre alors en mode saisie.
-
Un peu plus sophistiqué, encore moins pratique : Associer la macro ShapeNav à la forme contenant le texte que vous voulez chercher.
Ouvrez le classeur contenant ShapeNav et le classeur à rechercher. Faites un clic-droit sur la forme en question, puis cliquez sur "Affecter une macro". Sélectionner ShapeNav et cliquez sur OK.
Vous pouvez maintenant cliquer sur la forme contenant le texte pour ouvrir ShapeNav directement en mode navigation. L'ouverture est plus longue car ShapeNav scanne tout le classeur avant de s'afficher.
-
Généralisation de l'option précédente : Associer la macro ShapeNav à TOUTES les formes contenant du texte.
A réaliser par un programme bien sûr. C'est une fonctionnalité de JCL-Drawer, qui peut, au moment de la réalisation du dessin de chaîne, associer ShapeNav à chaque icône de fichier : Tous les DSN deviennent cliquables.
-
Un bon investissement : Déclarer ShapeNav comme complément Excel.
La procédure ci-dessous peut bien entendu différer selon la version d'Excel :
- Sauvez ShapeNav comme un fichier xlam,
- Cliquez sur le bouton Office, puis sur "Options Excel"
- Cliquez sur l'onglet "Compléments" à gauche
- En bas, dans le menu déroulant "Gérer", sélectionnez "Compléments Excel" puis cliquez sur Atteindre.
- Cliquez sur "Parcourir...", sélectionnez le fichier ShapeNav Vn.nn.xlma et validez.
- Vérifiez que la case à cocher devant ShapeNav est sélectionnée et cliquez sur OK.
Ensuite, ajouter ShapeNav à votre barre d'outils Accès Rapide :
- Cliquez à nouveau sur le bouton Office, puis sur "Options Excel"
- Cliquez sur Personnaliser
- Choisissez la catégorie "Macros" dans le menu déroulant
- Sélectionnez ShapeNav dans la liste, cliquez sur le bouton Ajouter et validez. Un nouveau bouton apparaît maintenant dans la barre d'outils Accès rapide.
4 Comment obtenir ShapeNav ?
Pour le moment, vous ne pouvez pas.
En effet, je ne suis pas satisfait du résultat : L'ergonomie n'est pas bonne, la fenêtre ne se redimensionne pas en fonction de la forme ciblée, le temps de réponse est plutôt long (Ca va peut-être mieux à partir de Excel 2010, car Microsoft a revu la gestion des shapes). Enfin, il subsiste un bug mystérieux qui fait que la fenêtre ne s'affiche pas, qu'on ne peut pas cliquer sur la croix pour sortir et que Excel est coincé là. Et ça c'est mal.
Mais vous pouvez toujours me contacter si vous en avez besoin -je verrais si je peux enfin résoudre ces problèmes.
© ToolOscope SASU 2010-2015. © Arnaud De Rette 2016-2018. Tous droits réservés.